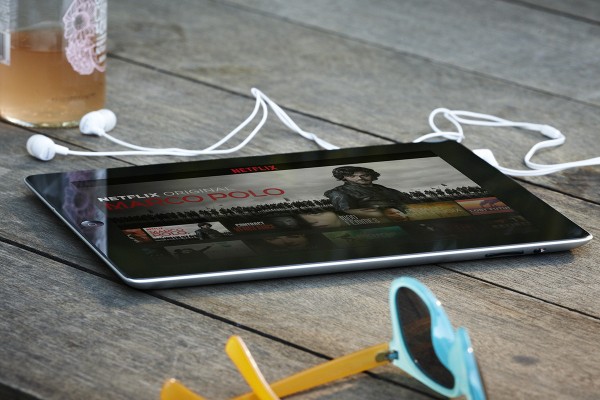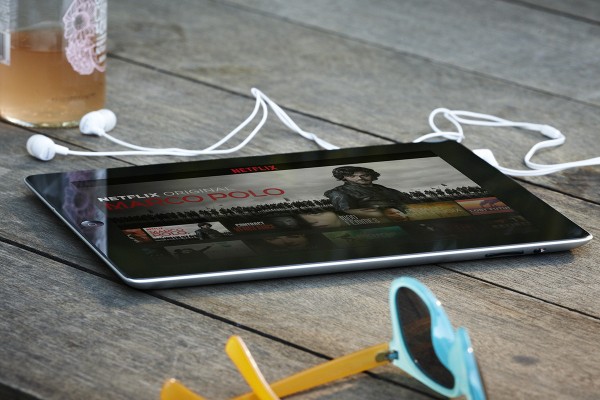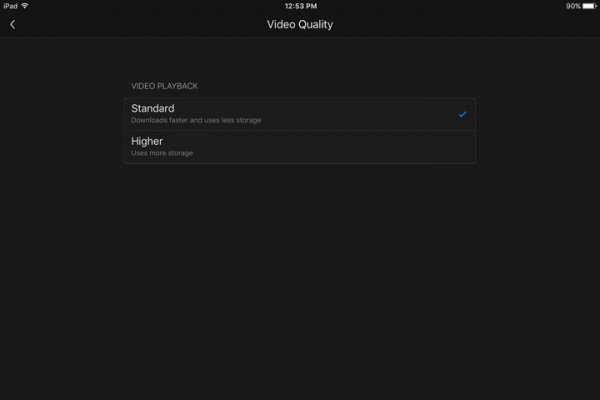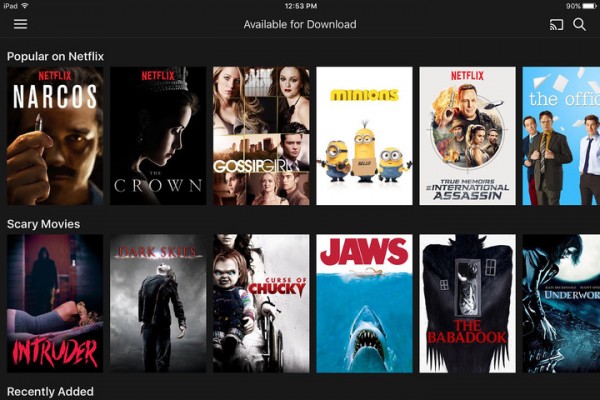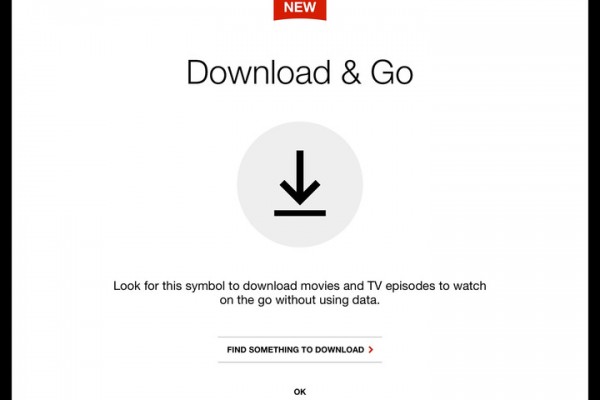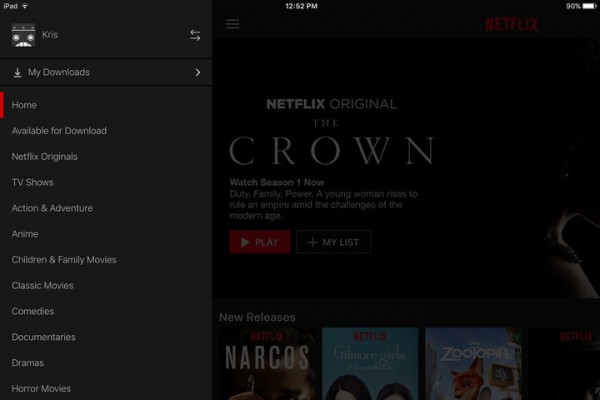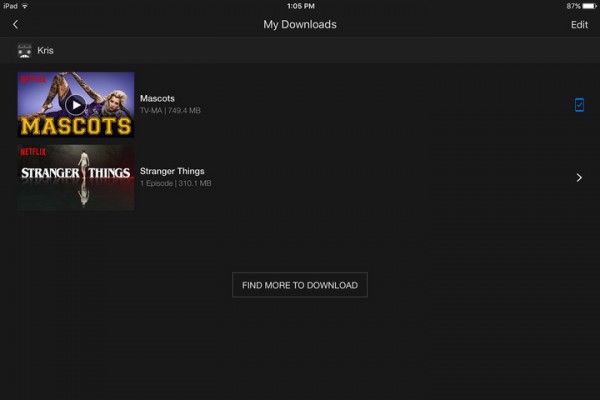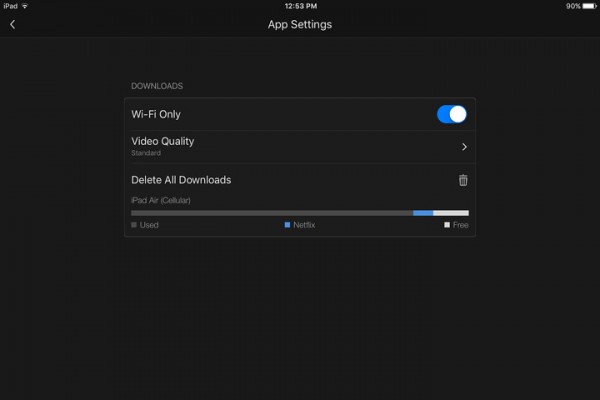For years, Netflix subscribers have dreamed of the ability to download movies or episodes of their favorite TV shows to accompany them on a long trip off the grid. Now that the dream has we’re here to help you make that transition offline go as smoothly as possible so you can simply sit back and enjoy.
For now, downloading titles for offline playback is only available via the Netflix app on iOS and Android mobile devices. Follow us below to figure out how to get downloading so you can get off the grid, and take your Netflix along for the ride.
Step 1: Get up to date
First things first, you’ll need to make sure your Netflix app has been updated to be ready for downloading. If you don’t have your device set to auto update, for iOS devices you can simply click on the app in the app store to get version 9.0.1 or later, while on Android devices you can do the same at the Google Play, where the version varies by device.
Step 2: Choose your download quality
Netflix offers two different quality levels for downloads: Standard and “Higher,” the latter of which is seemingly high definition (720-1080p resolution), though Netflix doesn’t specify there. Standard uses less space on your device and downloads faster, while Higher takes a bit more space. Which one you’ll want to use will depend on how much free space you’ll have on your device, and what kind of device you’re using — a Standard title may look fine on a phone, while Higher may be necessary for your tablet. To choose, tap the menu icon on the left, then scroll down to App Settings. From here, under the Downloads heading, tap Video Quality and select your preference. We’ll get to more details on how much space Netflix downloads use later in this article.
Step 3: Pick your poison
Not everything on Netflix is available for download, but the company has made downloadable titles easy to find by arranging them in a special section called simply “Available for Download.” To get there, tap the menu button in the upper left and it’s the first option below the Home section. If you’re searching for specific titles simply look for the download icon, which looks like an arrow pointing down to a line.
Step 4: Get downloading
To begin downloading, simply tap on the download icon on the show or movie you want to watch. There is one thing Android users will need to be aware of here: Netflix can only download titles to the same storage space in which the Netflix app is stored, so if you want to download to an SD card, you’ll need to make sure to download the Netflix app there as well.
Step 5: Watch your downloaded titles
Once titles are downloaded, they can be found in the “My Downloads” section of the app, can be found by tapping the menu button in the upper left hand corner of the app. The My Downloads folder is located just above the Home section. A title’s running time as well as how much space it uses is listed next to the title. To play a downloaded episode, simply tap on the video thumbnail.
How much space do I need?
Just how much space a download takes up depends on how long the title is and, of course, which video quality option you’ve chosen. As an example, we downloaded the Netflix original film Mascots, as well as the first episode of Stranger Things in both Standard and Higher quality.
Mascots has a runtime of 1 hour and 35 minutes. The Standard quality download of the movie used 487MB of space, while the Higher quality version took up 749.4MB. Stranger Things episode one is 48 minutes long and takes up 197.1MB of space in Standard quality, and 310.1MB in Higher. As mentioned above, Standard should be fine for most phones, but if you’re picky — or going to a tablet — you’ll want to use the Higher resolution.
What’s available?
As mentioned above, not all of Netflix’s library of streaming titles is available for download. One thing you can count on being available are Netflix Originals, as every Original we looked at was available for download right away, including episodes of Orange is the New Black, House of Cards, Narcos, and The Crown.
Other titles available at the time of writing were TV shows like Breaking Bad, Blacklist,and Weeds. Movies available for download included No Country for Old Men, London Has Fallen, Pulp Fiction, and Jaws.
As with Netflix streaming, many of these titles will only be available for a limited time, and once they’re gone from the service, you won’t be able to watch the downloaded version either. There is also no way to move the files off of a mobile device and play them with another app, so if you were planning to file a hard drive with Netflix titles, you’ll be sorely disappointed.
How do I delete titles?
Whether you’ve watched downloaded titles or simply want to make room for more downloads, you’ll eventually want to get rid of them. There are two ways to go about this, depending on how much you want to delete.
Deleting a single title
If you only want to delete one title at a time, this can be done from the My Downloads section. Just tap Edit in the upper right, then tap the red X icon next to any titles you want to delete. Titles will be deleted without a second confirmation, so be careful what you tap.
Deleting all downloaded titles
You could delete everything from the My Downloads section, but if you’re looking to clear everything all at once, there’s an easier way. Tap the menu icon in the upper left, then scroll down to App Settings. From here, just tap Clear All Downloads, confirm that you do want to delete all your downloaded titles, and you’re done.